
- #123D DESIGN APP HOW TO#
- #123D DESIGN APP TRIAL#
- #123D DESIGN APP PROFESSIONAL#
- #123D DESIGN APP FREE#
You can change the lighting type and location to highlight exactly what you want. There are all kinds of readily available textures, including metals, furs, skins, eyes, teeth, and more.Īfter being painted, you can use the rendering section to select lighting and backgrounds for your creature. You can, however, import your own photos to use as texture. This was easily the most fun part of the entire process, but keep in mind that texture and paint are mutually exclusive, meaning you can’t paint over textures. This part wasn’t as intuitive, but basically you select the image you would like to paint on, position your monster under it, and swipe on the texture to the areas that you choose. In this section you can also paint on images, which adds texture. While I considered AppAdvice blue, ultimately my monster demanded a orange and white color scheme. You can use a brush or a paintbrush to add any color you like to your monster. Luckily, painting was quite a bit more fun than sculpting.
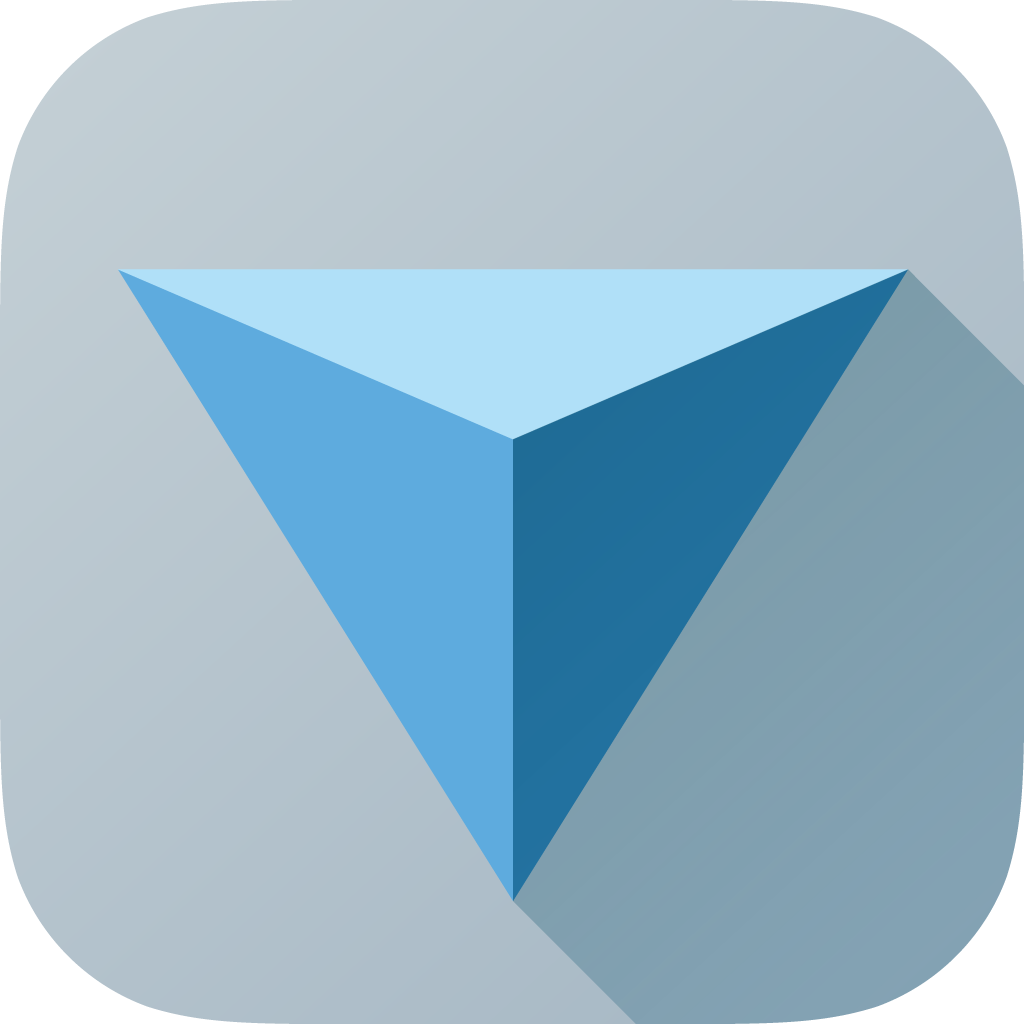
These were difficult to use and time consuming as well. I gave up on giving my monster the look that I wanted with the sculpting tools. While you can undo with the small arrows on the screen, it only lets you undo a limited number of moves. I made an error here with my monster that I couldn’t undo with the provided sculpting tools, at least not in a quick manner. I thought that sculpting was one of the hardest parts of monster creation, and it was here that I wished for a better undo tool. I haven’t mentioned it before, but you can pinch to zoom in, which is handy when adding minute monster elements. This process takes a few seconds, and when it’s done, elements like fur and feathers can be added, as well as sculpted details. When you have a suitable skeleton, you can bake it into a creature. Other options, like shaping, allow you to make limbs thicker or thinner, while posing allows you to adjust position and scale allows you to make a monster thinner or thicker. Joints are just the first step towards creature creation, though. It takes a lot of adjustments to get the look you’re going for, but I assume it will get easier with future creatures.
#123D DESIGN APP HOW TO#
Joints move at the same time and without knowledge of general creature anatomy, it’s hard to decide how to move joints to create the appendages that you want.
#123D DESIGN APP TRIAL#
In practice, creating a skeleton takes some trial and error. Two finger dragging allows the camera to be manipulated to any angle, which helps when designing a monster. I started off with a little blobby human-shaped skeleton, which could be dragged and manipulated in any way. Limbs themselves are made up of groups of joints and can be posed, scaled, copied, and pasted for symmetry. Joints can be dragged to create limbs and a general skeletal outline, while bones dictate the thickness of limbs. Create a skeleton, sculpt details, add texture, and viola, you have a three-dimensional monster to share.Ĭrafting a skeleton involves three elements: joints, bones, and limbs. The creature creation app opens with a set of directions, which make the process look easy enough. This app is billed as a tool that will allow beginners to experiment with 3-D modeling by creating monsters, and as I am a complete novice when it comes to Autodesk software, I thought I’d give it a try and let you know how easy (or hard) it is to use.

The tool also provides an easier way to scale objects.Hey guys, today I thought I’d check out an app that’s been getting quite a bit of press, Autodesk’s 123D Creature ($1.99). While you might think that’s a simple operation, it could be quite tedious if arranging a larger number of items as shown here in a before and after images. One feature that caught our eyes is a new alignment tool, which can take a group of objects and perform simple alignments. The new version adds some features and fixes some bugs, as one might expect in any new release.
#123D DESIGN APP PROFESSIONAL#
To be fair, 123D Design is no Solidworks it has limited function compared to most professional tools, but it is quite suitable for those wishing to create 3D models for 3D printing, particularly those new to the technology: it’s quite easy to learn and can produce some types of functional part designs. It’s an excellent tool for those wishing to take a step up from “introductory” tools that have limited functionality or don’t produce truly solid 3D models suitable for 3D printing.
#123D DESIGN APP FREE#
123D Design is perhaps the key app in Autodesk’s free suite of 3D apps as it is the one where full, solid 3D designs can be created from scratch.


 0 kommentar(er)
0 kommentar(er)
